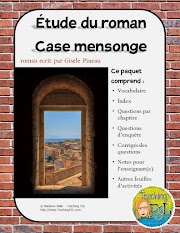Bright Ideas: Fix your PowerPoint Alignment
For this month's Bright Ideas Link up, I've got a tech tip for you. Not too high tech, so don't get overly excited. :-) It's more of an old school pet peeve of mine. This is for anyone who uses PowerPoint slides they've created in their teaching practice, whether to present lessons, to deliver staff training, or even just to post something as simple as the class agenda on the projector!
You know how PowerPoint is perfectly formatted for making a presentation, in terms of the page size, default orientation, and bulleting? Well, that's all fine & dandy until you want to do something beyond the usual.
For example, for this assignment I included a list of the Ontario drama expectations we were meeting.
When I go to turn off the bullets...
... the alignment gets all wonky.
So here's how to fix that! First, if you cannot already see the ruler bar (indicated by the blue arrow in this image below) then you need to turn it on. To do that, click View, and then click the checkbox beside Ruler to activate this feature.
Then, you see the little gray markers on either side? These can be adjusted manually as you wish. If you click and drag the rectangular bit at the bottom , it moves both the top and bottom triangles (or pointers), keeping whatever distance between them there is already. The top is for the first line indent and the bottom pointer is for every line after that in a "paragraph".
One last bit... I find it best to type all your text first & then worry about formatting the alignment, sizing and everything elseafteryou have your content more or less in place. PowerPoint can make you nutty if you worry about it too much as you go along... think of it as just one part of the revision process. (Just as you'd go back over to look for typos, fix up your formatting at the same time!)
Note: I don't think this option exists at all within Office 365 if you're using that version, but it does (with minor appearance changes) in all previous versions of PowerPoint.
I hope you liked this tip, and if so, be sure to follow me on Pinterest, Twitter and TpT for lots of other great stuff! This is also our "Year in Review" post so you can check out my other 2015 blog post for Bright Ideas, as well as revisit a collection of other awesome promo-free tips from the teacher blog posts linked up below. If you wanna go way, way back, 2014's Round up post is still available too.
You know how PowerPoint is perfectly formatted for making a presentation, in terms of the page size, default orientation, and bulleting? Well, that's all fine & dandy until you want to do something beyond the usual.
For example, for this assignment I included a list of the Ontario drama expectations we were meeting.
But then, what happens when I add in a new section and decide I want two "lists" or groupings instead of soooo many bullet points?
When I go to turn off the bullets...
... the alignment gets all wonky.
So here's how to fix that! First, if you cannot already see the ruler bar (indicated by the blue arrow in this image below) then you need to turn it on. To do that, click View, and then click the checkbox beside Ruler to activate this feature.
One last bit... I find it best to type all your text first & then worry about formatting the alignment, sizing and everything elseafteryou have your content more or less in place. PowerPoint can make you nutty if you worry about it too much as you go along... think of it as just one part of the revision process. (Just as you'd go back over to look for typos, fix up your formatting at the same time!)
Note: I don't think this option exists at all within Office 365 if you're using that version, but it does (with minor appearance changes) in all previous versions of PowerPoint.
I hope you liked this tip, and if so, be sure to follow me on Pinterest, Twitter and TpT for lots of other great stuff! This is also our "Year in Review" post so you can check out my other 2015 blog post for Bright Ideas, as well as revisit a collection of other awesome promo-free tips from the teacher blog posts linked up below. If you wanna go way, way back, 2014's Round up post is still available too.