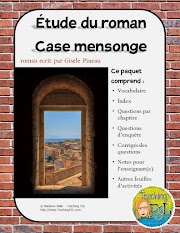How to use the Digital Activity Feature on TPT with Students
Recently I offered a basic explanation of what the Digital tag on a TPT resource means. There have already been some slight changes since I wrote that, so I hope to go back and update a little further. As promised though, I'm following up with a Part 2. Teachers need to see how the new Digital Activity features work from a user perspective as you make them accessible to your students.
As mentioned previously, although TPT has stated that they are looking into making this feature work with other Learning Management Systems, for now the only LMS that it will work with is Google Classroom.
What do I do to use the TPT Digital overlay?
- Locate a TPT resource that will work with the digital layer provided by TPT.
- Preview it, to see if the work put in to prepare for Digital Tool usage will work for YOUR students and needs. Make adjustments, if necessary. (You can repeat this process for multiple classes - or to create separate codes that will be assigned to different student groups, for differentiation.)
- Assign the PDF or selected portion of the PDF to your students. (It's probably a good idea to demo with them what this tool will be like, but it may be intuitive enough if they've already had a certain amount of blended learning experience.)
- Support your students with any questions and difficulties, and remind them to "turn in" their work when done.
- View the work turned in by students and provide any feedback necessary.
| RED | GREEN |
|---|---|
Prepare an online independent task for students to use from a TPT Product
Note that the "digital" aspect does not mean that you have full editing capabilities, nor any kind of additional ownership over the material. So in browsing through the resources you have available to you, to select something that will work, look for:
- The green or red Digital Badge (as shown above)
- Some kind of indication from the TPT seller that this product, or at least components of it, will work using these tools OR your own professional judgment based on thumbnails and previews that it will
- An activity that suits your students' needs and abilities, as well as your learning goal
You need a TPT resource to match all three, or keep moving. (I'm only telling you that to save you time! If you have a favourite TPT author & an established relationship, then of course, reach out to ask, but most educators are awfully overwelmed just now!) Don't lose precious planning time right now in wishing something were different.
Once you have identified something on TPT that you wish to use (a free product or a PDF product that you have purchased,with the TPT Digital Tool features enabled by the seller), preview the annotations the seller has pre-created for you, or add you own. When you click the "Create Digital Activity" button, you will be presented with a TPT welcome screen & consent. This happens the FIRST TIME only, so if you've already tried out an activity, skim a bit here.
When you're ready, there's an acknowlgement to continue.
Notice at the top, where it says "Untitled Activity"? Use this field to name various versions that you might make for your own students. This is just on your own digital overlay, not the product as a whole, so use what makes sense to you, keeping in mind what might be visible to students using that version.
This example shows what you will see when opening a PDF file with the Digital Tool where a seller has already prepared the annotations so that it's ready to jsut assign to your class via Google Classroom. (This one is from Au pas camarade, the novel study available in my store, just updated earlier this month.)
How do I assign what's prepared?
On this screen, you have to click the Google Classroom icon to proceed. It contains a few reminders that will be helpful as you get started, but that you won't have to worry about after dgetting a bit more comfortable with this process.
Then you select the class to which you wish to post the activity...
... and continue making the assignment as you normally would on Google Classroom. 
Click "Assign" when you have all the settings as you want them to be.
Just like when you "make a copy of a Google Doc" when assigning a Doc-based or Slide-based task to students, this works similarly, and so as the teacher you DO want to be sure you've gotten the settings you need before clicking the Assign button. Topics, points etc can be edited, but any annotations you change after assigning won't be seen by students who have already done the work in their copy of the file.
How will the assignment look for my kids?
Use the Preview button at the top of the Digital Activity page to see how it will look to your students. Be usre to only include the pages you wish to assign to them in that particular assignment. This can include both reference sheets and tools as well as any pages where they need to annotate to do their work. If there are answer keys included, you probably don't want to include those for your students to see.
Next, you generate a link to provide that version of the work to your students. They will access it through a link that you post on Google Classroom. (If you need to see how to make an assignment, or how to assign something to only some students, check the Google Classroom Help files here. Select the type of device you are using, and then read "Create and Post Assignments")
How do students access their work after the teacher uses the TPT Digital Tool?
They access it right in Google Classroom, just like any other assignment. 
When they click the activity link, they'll see this.
The access code will be pre-populated for students. They jsut need to type a name (nickname or however you want them to identify their work to you) in the field when logging in to the activity. This is how their turned in work will be identified to you, in a list, within TPT. 
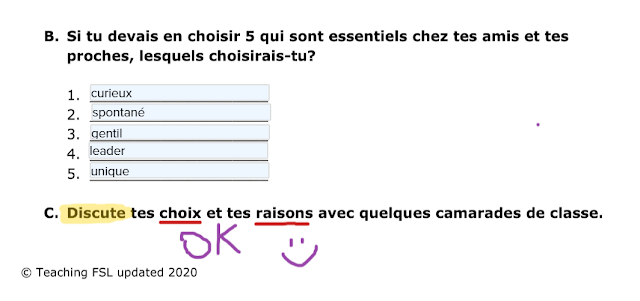
How do I see my students' work?
Once on Google Classroom you see that students are turning in their work, use that cue to return to your Digital Activities within TPT.
When you visit the Digital Activity link on TPT, click "My Activities" to see the list of all drafts you saved. (This might be for multiple activities with various classes, or for multiple versions with differentiation of one single activity.)
Click the activity for which you want to view the completed student work. Then click Review Responses at the end of the description line. (It will also tell you just to the left of that how many students have submitted their work for this digital activity.)
A student MUST click turn in on the TPT digital activity itself (not just in Google Classroom) or you won't see their annotations. So if a student indicated they were done in Classroom, but missed turning the digital activity in, prompt them to view it again and to turn in the activity to you.
Once you have clicked "Review Responses" you will see a list of your students who have turned in the Digital Activity.
If you have questions about this, be sure to check out the TPT notes and help files on their site! If you want to try it out before you commit too heavily to this process, I do have a couple of free activities for your French students, so please be my guest in using them this fall with your class, or with a select group of "test students" even!